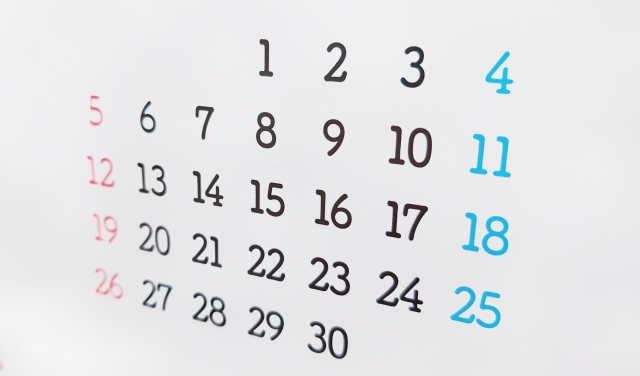
- 掃除のスケジュールを管理する方法をお調べの方
- 知らないうちに、やるべき掃除を先延ばしにしてしまっている方
- 毎日コツコツ15分掃除で、綺麗で快適な部屋で生活したい方
掃除のスケジュールの組み方【無料スマホアプリで管理】
当記事では、やるべき掃除について、無料のスマホアプリを活用し、掃除のスケジュール管理をする方法を解説致します。
一度、スケジュールを組んでしまえば、あとは毎日やるべき掃除を確認しつつ実行するのみ。
一日の掃除の負担を増やさないように1週間・1ヵ月・1年ごとに、やるべき掃除を分散させましょう。
掃除場所と掃除種類を確認して、全て書き出す
まずはご自宅の掃除する場所と、その場所の掃除方法を確認します。
まずは完璧に全てリストアップしなくても大丈夫です。
思い出したら後から追加できますので、まずは思いつく掃除すべき場所を気軽にリストアップしましょう。
パソコンやスマホのテキストに入力でも良いですし、ペンで紙に書き出してみてもOKです。
- トイレ
- コンロ
- 玄関
- 鏡
- 浴槽
- 洗濯機
- 冷蔵庫
- 洗濯機
- キッチンの流し台
- ゴミ箱
etc・・・
リストアップした掃除を、頻度ごとに分ける
- トイレ / 週に2回
- コンロ / 週に1回
- 玄関 / 月に1回
- 鏡 / 月に1回
- 浴槽 / 1週間に1回
- 洗濯機 / 1ヵ月に1回
- キッチンの流し台 / 週に2回 (ゴミ出しの日だけ)
- ゴミ箱 / 週に2回 (ゴミ出しの日だけ)
- 頻度は特に決まりはありませんので、各ご家庭で家族の負担とバランスを考えて決めましょう。
etc・・・
毎日行う掃除は、毎日の習慣になっているはずなので、忘れないですよね。
例えば、「掃除機をかける」、「床掃除をする」、「テーブルを布巾でふく」、「流しをスポンジで洗う」など各ご家庭で毎日励行している掃除はわざわざスケジュールアプリに登録・入力しなくてもOKです。
上記の掃除頻度を考える際も、掃除を忘れがちな「週に数回の掃除」「月に数回の掃除」「年に数回の掃除」について書き出すようにしましょう。
掃除スケジュールを管理するスマホアプリを決める

- スマートフォン
- 無料スケジュールアプリ
使用する無料アプリ
この記事では無料アプリ「Lifebear」を活用します。
スケジュールの登録と管理ができれば別のアプリケーションで全く問題ありません。
- Google カレンダー
- Yahoo! カレンダー
- シンプルカレンダー
- TimeTree
掃除の担当を分担するなら、「TimeTree」などのアプリで夫婦でスケジュールを共有し、お互いの担当や日程を確認することができますよ。
掃除スケジュールをアプリに入力していく
スケジュールを管理できる無料スマホアプリ「Lifebear」に実際にスケジュールを登録していきます。
そもそもスケジュールアプリに掃除を登録する意味は、「その日にやるべき掃除」を忘れないようにするためです。
例えば本来は週に1度行うべき掃除なのに、何週間も先延ばしにしてしまった・・・といった掃除のし忘れを防止する目的があります。
特に衛生的に良くない場所の掃除の先延ばしは下手すると家族や自分の健康被害に及ぶ可能性もあります。
- 製氷機の掃除を怠る ⇒ カビが発生した庫内の氷を食してしまうかもしれない
- 空気清浄機の洗濯を怠る ⇒ 空気を清浄するどころか、逆にカビやホコリを部屋の中に発生させてしまう
- エアコンフィルターの掃除を怠る ⇒ カビやハウスダストを部屋中に循環させてしまう恐れがある
- 部屋の各種掃除を怠ること ⇒ 部屋が散らかることで心理的なストレスが溜まってしまう
掃除するべきタイミングを忘れないようにし、自分や家族の心身の健康を守り、日々快適に過ごすという重要な意味・意図がある。
スケジュールアプリに掃除の登録をする
スケジュールアプリをスマホで開きます。
ここからはスマホアプリ「Lifebear」を使ったスケジュール登録の流れをご説明します。
ただし、基本的な登録のフローは他のアプリとほぼ同様かと思いますので、参考にして下さい。
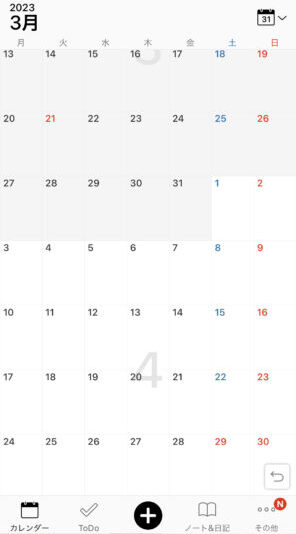
まずは「+」ボタンで実際に掃除の種類を登録します。
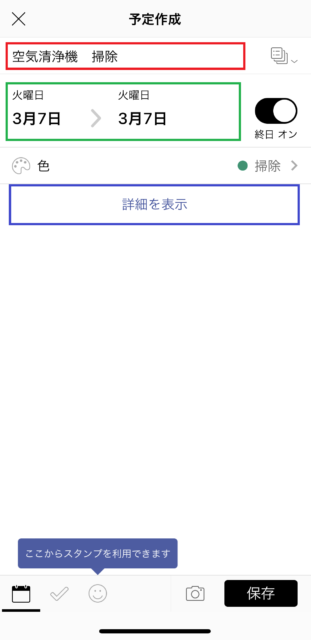
予定作成画面が表示されたら、上の画像の赤枠部分に掃除の種類を入力します。
緑枠の部分は掃除を行う日付を選択します。
上の画像の例で言うと、「空気清浄機の掃除」を毎月7日の日に行うため3月7日が選択されています。
「毎月7日実行」を自動的にスケジュール登録するためには、青枠の箇所をタップして設定します。
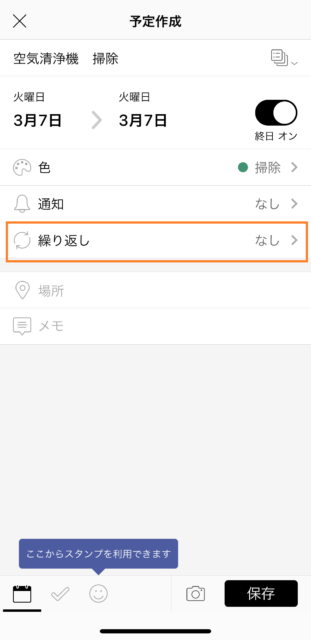
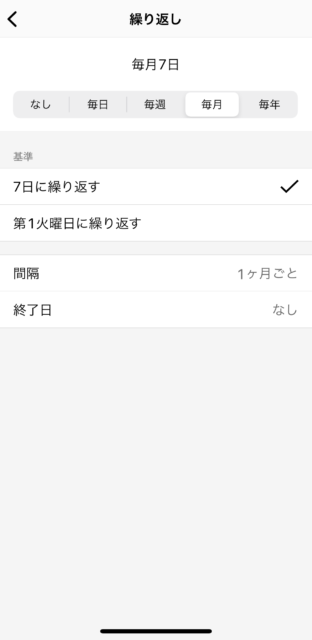
上左の画像「繰り返し予定入力画面1」中のオレンジ枠内をタップすると、上右の画像「繰り返し予定入力画面2」へ進みます。
繰り返し予定は、「毎日」「毎週」「毎月」「毎年」から選択することができます。
今回の凡例「空気清浄機の掃除」は毎月7日に設定したいので、「毎月」を選択し、基準の箇所「7日に繰り返す」をタップし選択します。
平日は仕事で忙しくて、掃除時間を捻出できないといった方は、曜日指定で土曜日・日曜日など繰り返し指定して設定することも可能です。
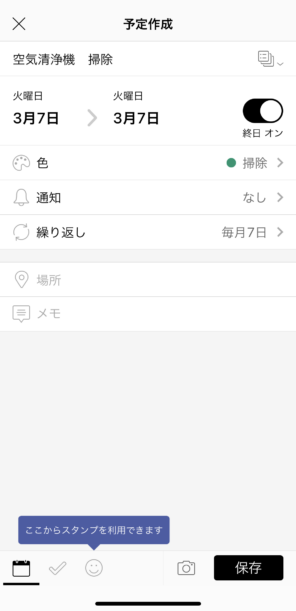
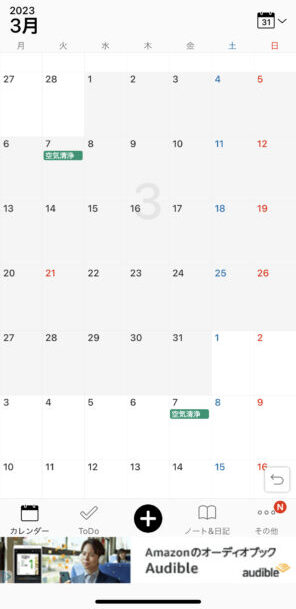
上左の画像について、画像中の右下あたりの「保存」をタップしてスケジュール登録が完了です。
上右の画像のように、3月7日だけでなく4月7日にも自動的に「空気清浄機の掃除」がスケジューリングされています。
ご自身で終了日を設定しない限り、4月7日以降も毎月7日で「空気清浄機の掃除」が登録されます。
これはあくまで一例ですが、掃除の種類や頻度、実行する曜日などをご自身で決定して、スケジュールを組んでいきましょう。
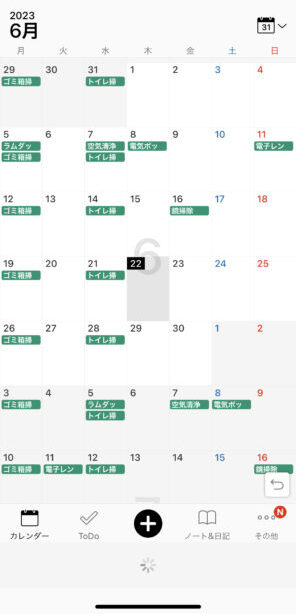
上の画像のようにやるべき掃除を次々登録していきます。
私自身は掃除を「毎朝家族が起きる前に15分ずつ行う」を励行して習慣化しています。
なので土日に偏らない方が良くて、毎日まんべんなく予定を登録していった方が望ましいです。
私自身が掃除のスケジュール登録する上で気を付けることは1日当たりの掃除時間をできるだけ15分以上超えないように設定することです。
これは人によって日々の生活スタイルが異なりますので、それぞれご自身にマッチした予定を立てるようにすればOKです。
掃除種類ごとの大まかな頻度について、参考になるような記事を作成しております。
下の関連記事「掃除の頻度についてまとめてみました」を良かったら参考にして下さい。
掃除スケジュールを実行するためのコツ
毎日の掃除スケジュール確認
自分で登録した掃除スケジュールを毎朝確認することがとても重要です。
なぜならスケジュールを立てただけでは、立てた予定が頭から抜けていて、決めた掃除予定を実行できないからです。
- 毎朝起きてから、仕事やプライベートの予定帳を見る際に、一緒に掃除スケジュールも確認する
- 起床後に歯を磨いている最中にスマホで掃除スケジュールをチェック
- 朝一でスマホでニュースや天気予報を見る習慣があるならばついでに掃除スケジュールも確認する
- 毎朝、掃除機をかける方は、掃除機をかける前か後に掃除スケジュールも確認
上のスケジュール確認のタイミングは一例ですが、共通することは自分が毎朝行っている「習慣」にくっつけておくと忘れないようになり、やがてスケジュール確認することも「習慣」となります。
スケジュール確認がしっかり「習慣化」すれば、立てた掃除スケジュールの実行率が大幅に上がります。
実行した掃除をアプリで記録
掃除を実行したら、お使いの「スケジュール管理アプリ」に実行した掃除内容と日にちを記録しておきます。
例えば2023年7月7日にトイレ掃除を行った場合、スケジュール管理アプリの2023年7月7日に「トイレ掃除」と入力しておきます。
前回実施した日にちが分かるので、トイレ掃除の間隔が空いてしまっているかどうかが確認できます。
もともと繰り返し設定で入力してある過去の掃除予定は、消去しておくのがオススメです。








